
10月のAmazonのセールにて前々から気になってたラズパイを買ってみた。
Raspberry PiにUbuntu をインストールできるらしく、 Linuxの操作に慣れたり、
動作の検証とかにも使えるかなと。
そんなこんなで購入から、画面を映すところまでのレポートです。
ポチる。
購入したのはこちら。

https://www.amazon.jp/dp/B0BZ53STD8?ref=ppx_pop_mob_ap_share
ラズパイ初心者なので不足のケーブルとか出ないように
セットで買ってしまった方が安全かなと思いあまり値段気にせず買いました。
届いたのがこちら。
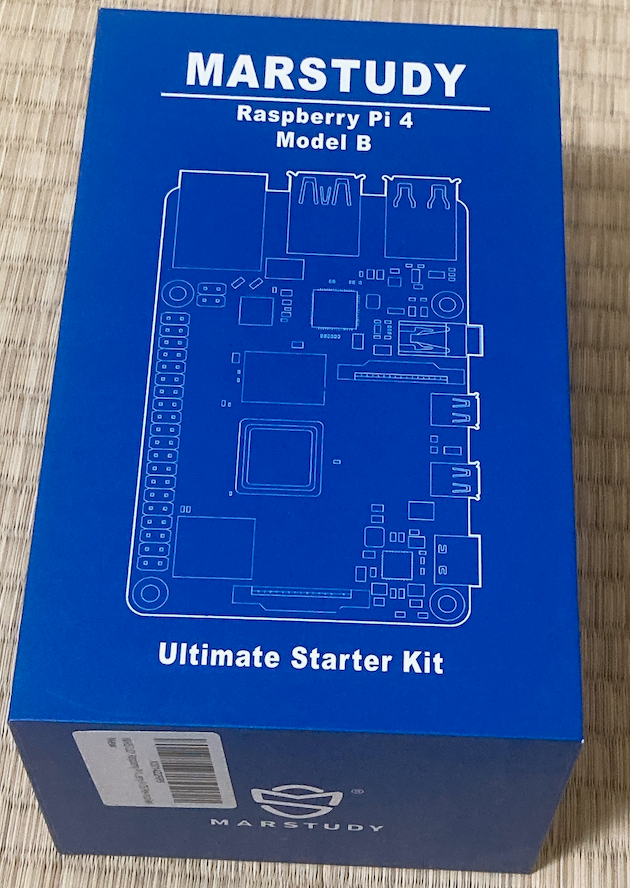
届いた時点では、Raspberry Pi OSでのセッティングをする予定でしたが
(というかそれしか選択肢がないと思っていた)
Ubuntu をインストールできるみたいだったのでそっちをインストールしました。
なんとなく今後の勉強にもなりそうなのでという理由。
ちなみに一連のラズパイの記事で参考にする人いるならば、
下記のような人かな。
※参考になる人
Mac環境
Linux初心者
ラズパイにUbuntu を初めてインストールする人
Raspberry Pi ImagerをPCにインストール
正直初期の設定などに関しては他のブログ様の方が参考になったりするので
リンクを貼らせていただく。
こちらを参考にするなり「Raspberry Pi Imager」をググり
まずはRaspberry Pi ImagerをPCにインストール。
Ubuntu をインストール
SDカードをPCに認識させてRaspberry Pi ImagerにてOSを書き込みます。
注意するほどのことではないけど、ここでDESKTOP版をあえて選んでおきます。
CLIのみより、わからない部分出てきてもGUIから解決できる方がいい。

ストレージ確かSDしか選択できないので迷う余地はないと思います。
それで書き込みします。
書き込みをした状態でマイクロSDをラズパイにセッティング。
その状態で電源を立ち上げて、外付けモニター、キーボードを接続します。
そうすると・・・

はい、初期の設定が出ました。
(モニターは久しぶりに出してきたので埃かぶってますw)
ウィザードに従って言語など設定していきます。

キーボードの選択は一覧からJapaneseを探して選択。
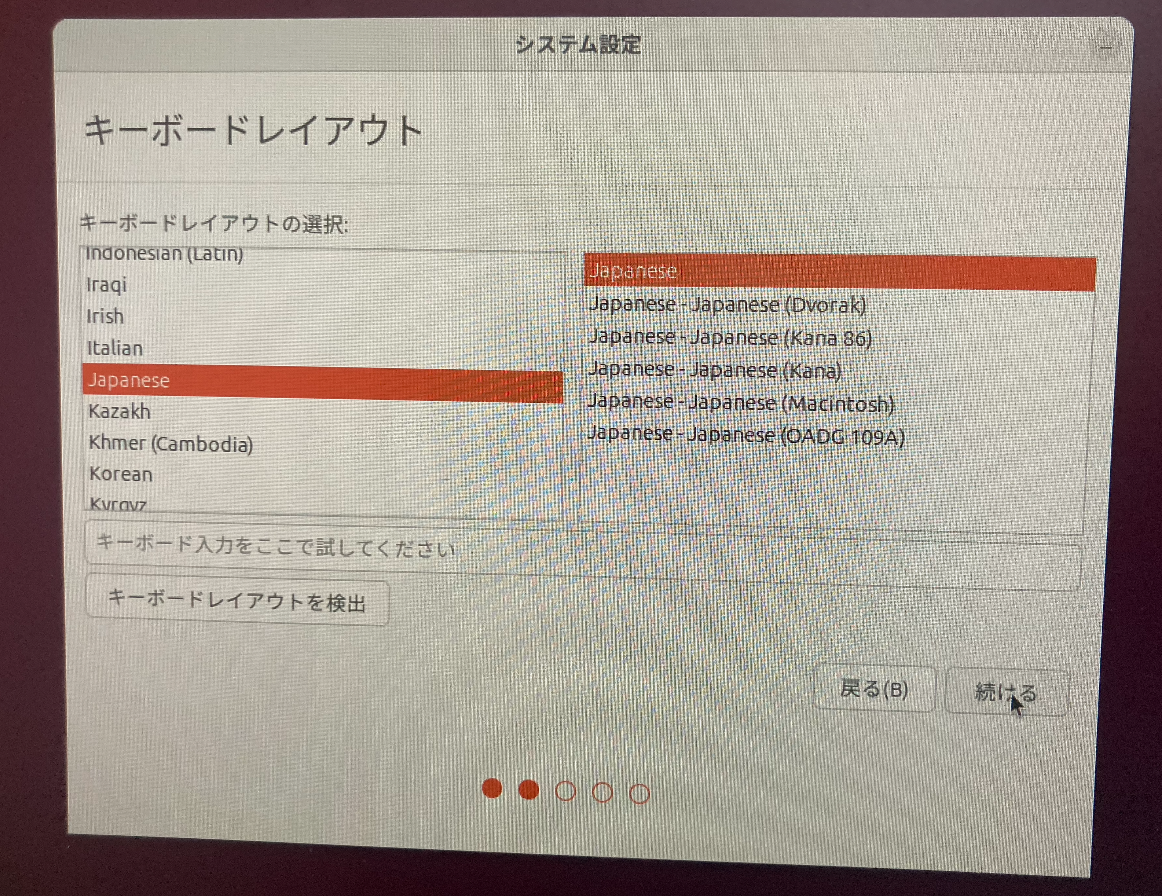
セッティングできるとこのようにディスクトップが出てきます。
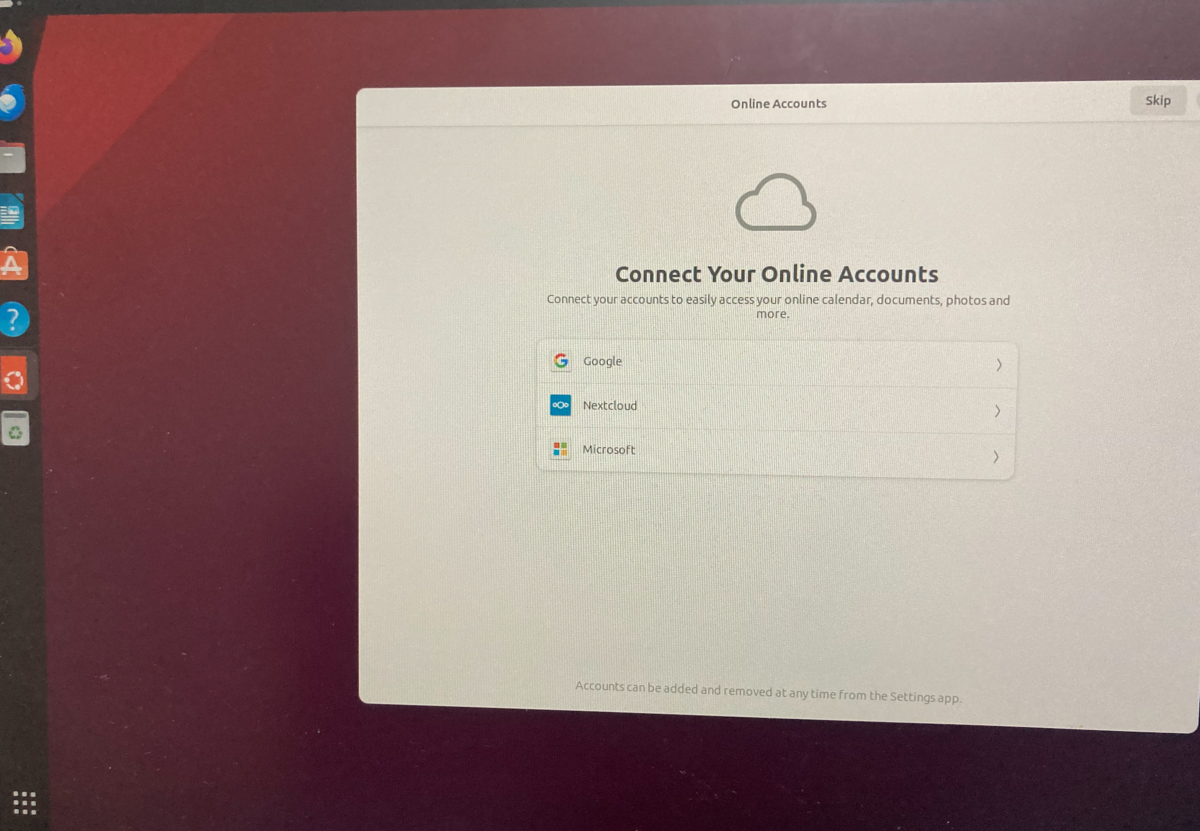
とりあえず画面出せるとこまでいけて一安心・・・
詰まったところ
- ググってもラズパイOSでのセッティングの記事ばかりで最初のRaspberry Pi Imagerの時に、てっきり無線の設定などそのままできると勘違いした。

どういうことかというと、ラズパイOS選んだ時に右下に歯車マークが出て
そこからラズパイの無線を使う時のSSIDの設定だとかできるんです。
Ubuntuを選んだ時は、これが出ない。
WEBの記事はラズパイOSでのセッティング多いのでその記事を参考にすると
あれ、歯車マーク出てこないぞ、ってなります。
※ラズパイOSでの歯車押したら、こんな感じでSSH設定やら無線設定やらできる。
ラズパイOSならよりセッティングが簡単なんだなぁ(感心)
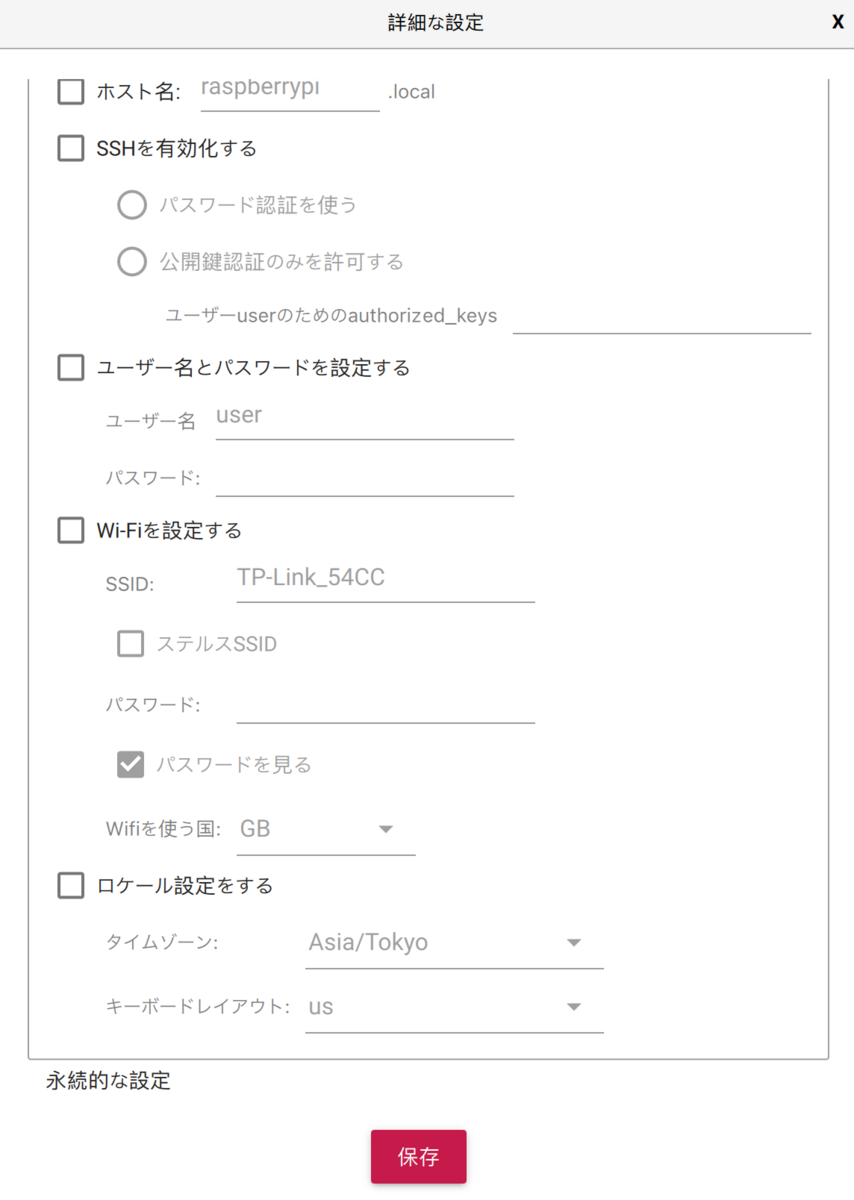
なので、、、ラズパイOSだったら無線の設定をここでして、あとはモニターやキーボードを繋げずに、無線経由でセッティング進められる方法がありますが、Ubuntuだとそれできないので、モニターやキーボード必須だと思っておいた方がいいと思います。
※ただモニターやキーボードあればUSBで繋げるだけなのでそこまで詰まる話でもない、キーボードやマウスはUSBで繋げればいいし、
モニターに関しては幸いにもHDMIからラズパイに繋げるための
変換ケーブルもセットに含まれていたので簡単。
- 初期設定ウィザードにてキーボードの設定をする時に「キーボードレイアウトを検出する」からセッティングしたら文字が打てなくなる。再起動してウィザードやり直し、素直に日本語探して手動で選択した。
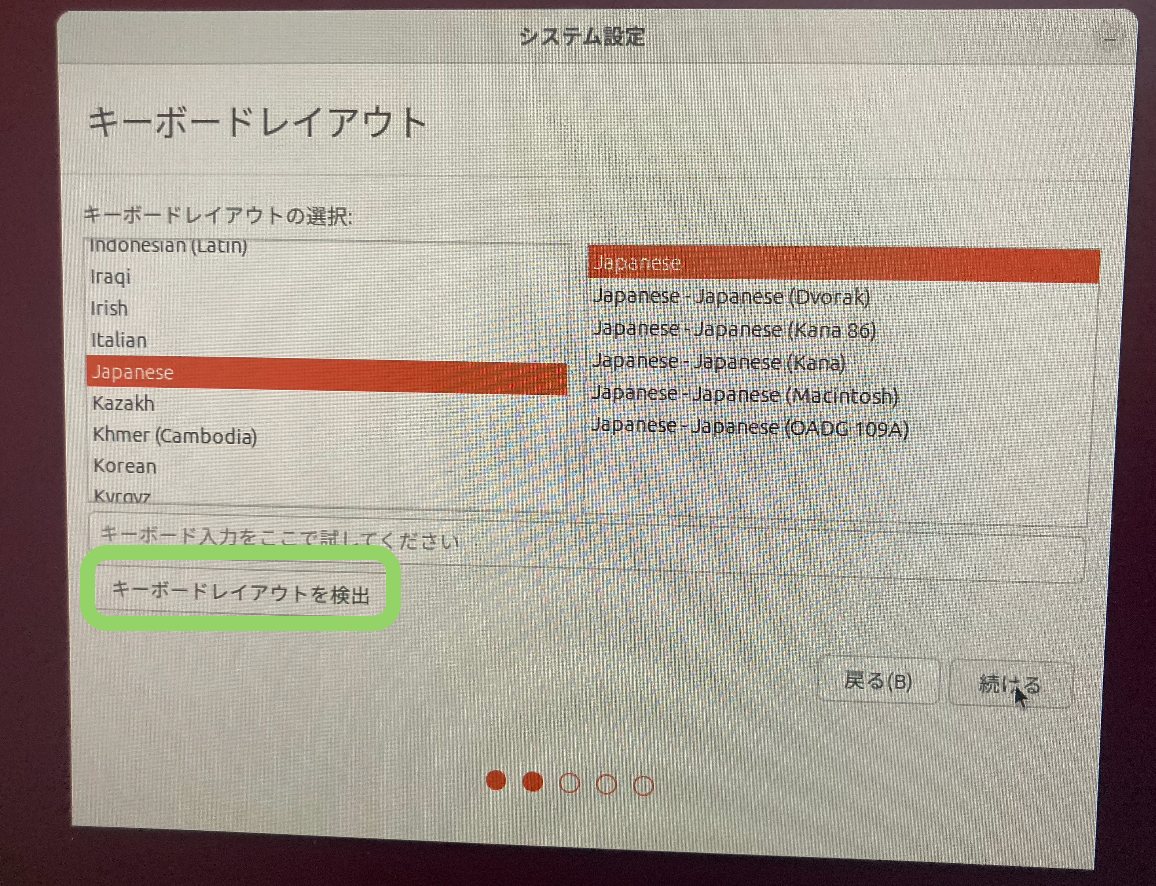
あとがき。
ラズパイ使えばUbuntuをインストールするのも楽だし、Linuxの環境を用意するハードルがかなり低いなと思う。
コマンドなり打つだけなら仮想環境やらAWSのEC2なりでコマンド試せるけど、
実機があるとそれなりにテンションあがってモチベーションも湧くなぁ。